Auto Feed Post
Auto feed post is one of the best feature of CoxPost. It allows you to automatically do a marketing job for your business. Just you need to let the system know what is your Wordpress blog URL and your Youtube channel ID and on which social media those blogs and videos need to be posted. That is it. Once you have done with the settings, the system will automatically grab those new blog posts from the Wordpress blog and new videos from the Youtube channel and publish them as a link post on social media specified by you. You can posts those blog posts and channel videos on social media at a definite time range with timezone.
Wordpress Blog Post
To get started with Wordpress blog post, you've to add the Wordpress blog URL. Click on the Social Posting menu. It will take you to an interface. Find out Auto Feed section there.
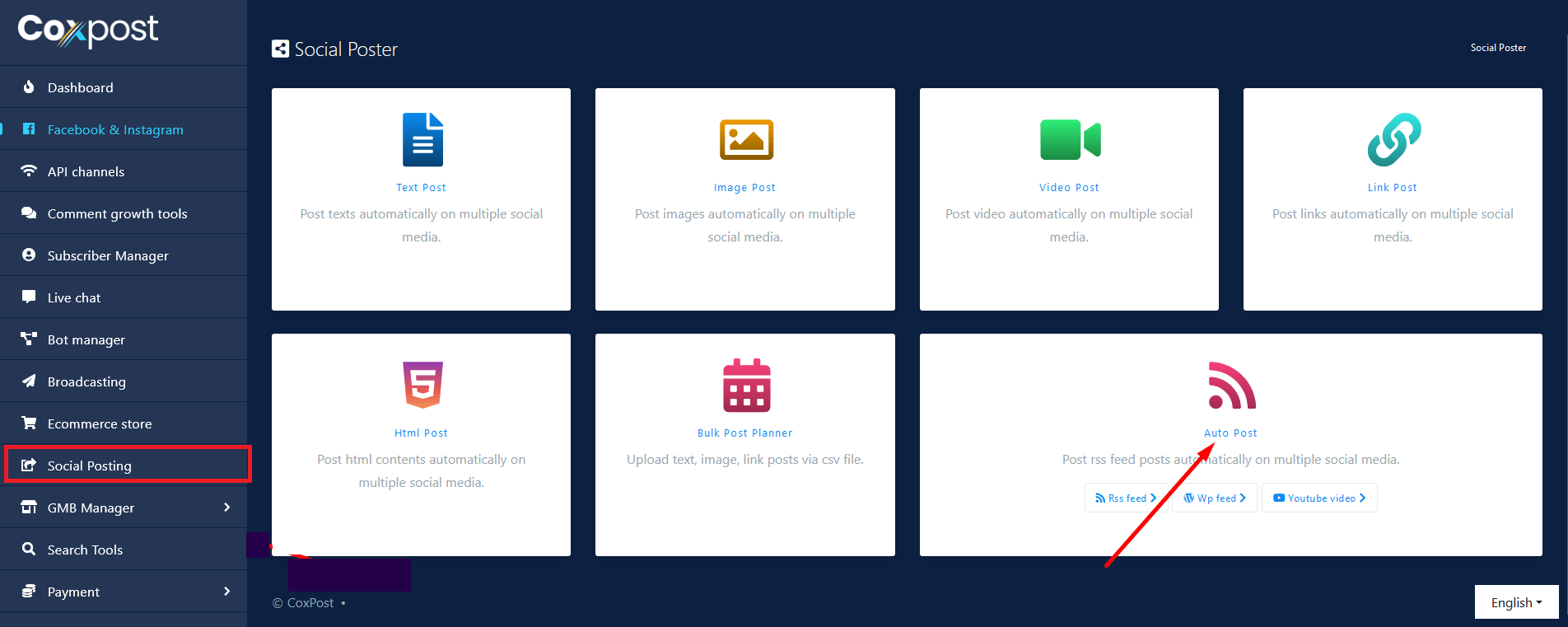
Click on the Actions button. It will pop up a menu box. Now click on the Wp feed post link from there.
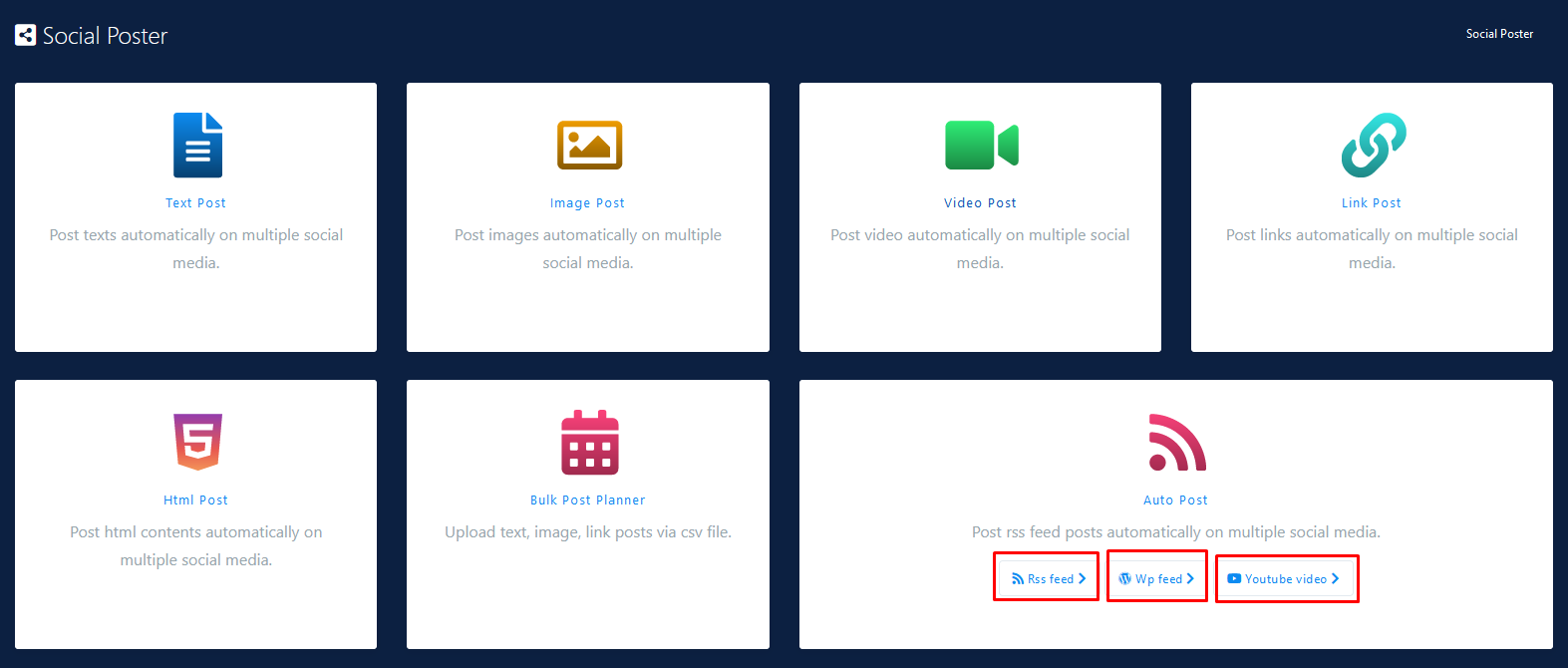
Now you will get another interface as the below. Click on the Add new wordpress blog button.
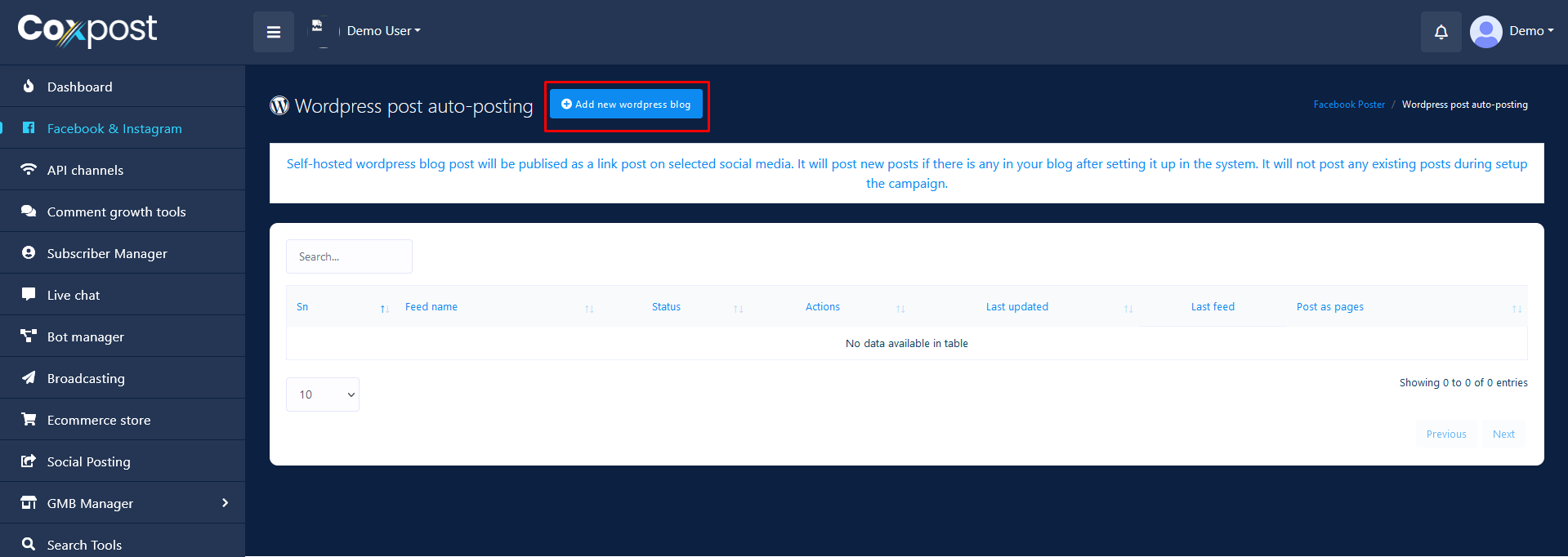
This time it will open up a modal asking for Feed Name and WordPress blog URL. Fill in the two fields. You can put a name for the Feed name. Select the blog URL from the dropdown. Note that blog URL comes from Social Apps > Wordpress (self-hosted) this section in the dropdown. So you need to set up that first.

Once you've done, close the modals. After that the page will automatically be refreshed and you will see the Wordpress blog has been added.
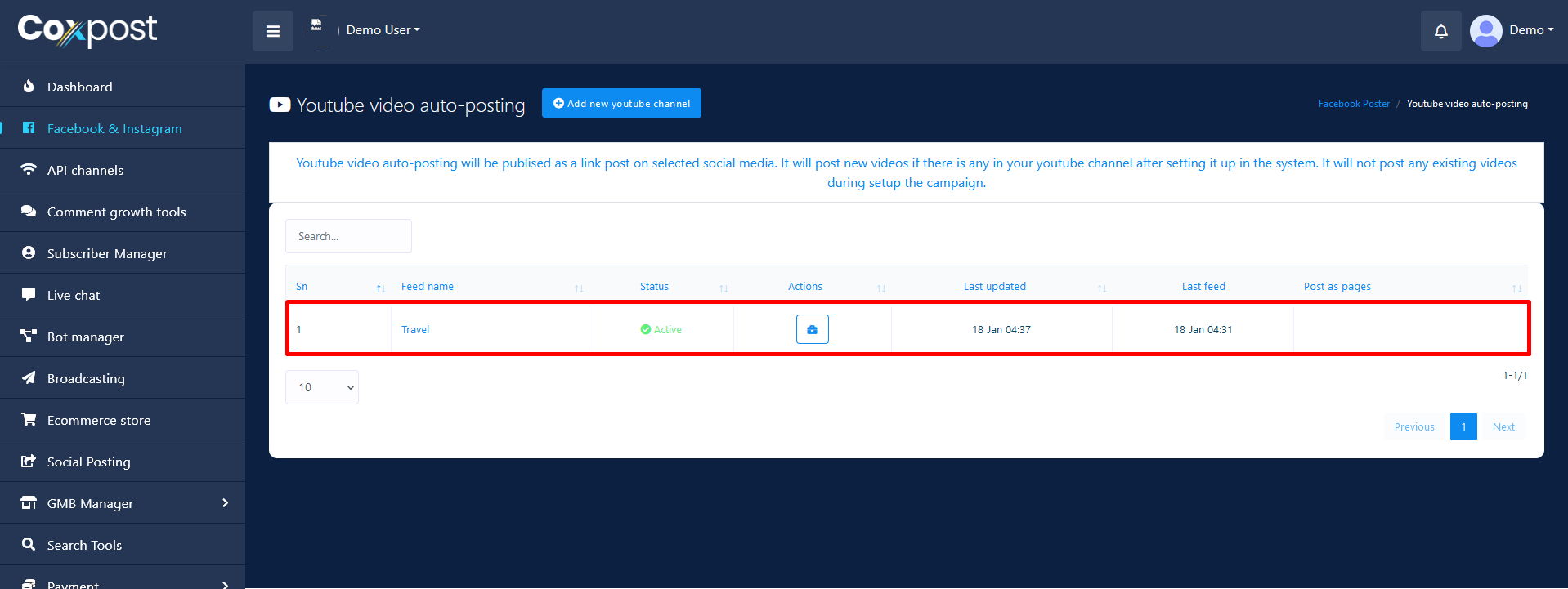
Now it's time to tell the system on which social media your blog posts will be published. To do that click on the Actions button and then click on the round (gear-icon) Settings button as the red-marked arrow indicates on the following image.
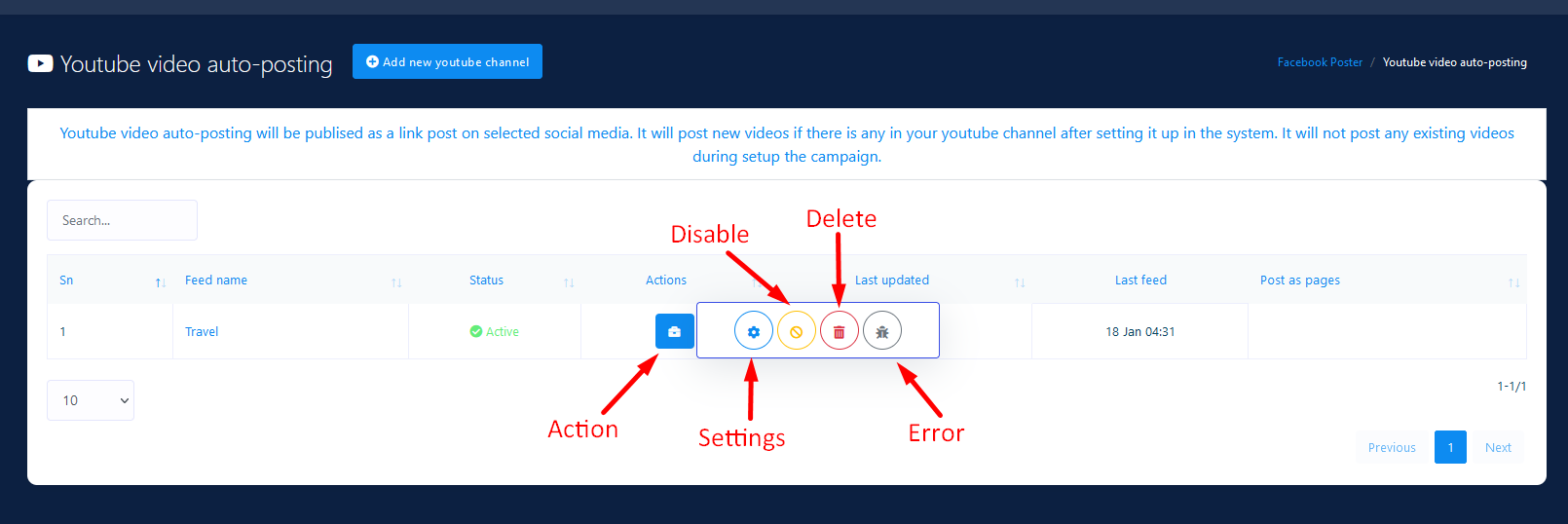
It will open up an modal from where you can specify social media, time zone, time range, and default message for your blog posts to be published. So set up those things as you need. Finally save those settings by clicking the Create Campaign button. And you are done!
There are other options there too. You can tell the system not to publish posts anymore on social media by clicking the Disable button, though you will be able to enable it again. You can check out the error log by click the Error button, and you can delete the blog settings by clicking the Delete button.
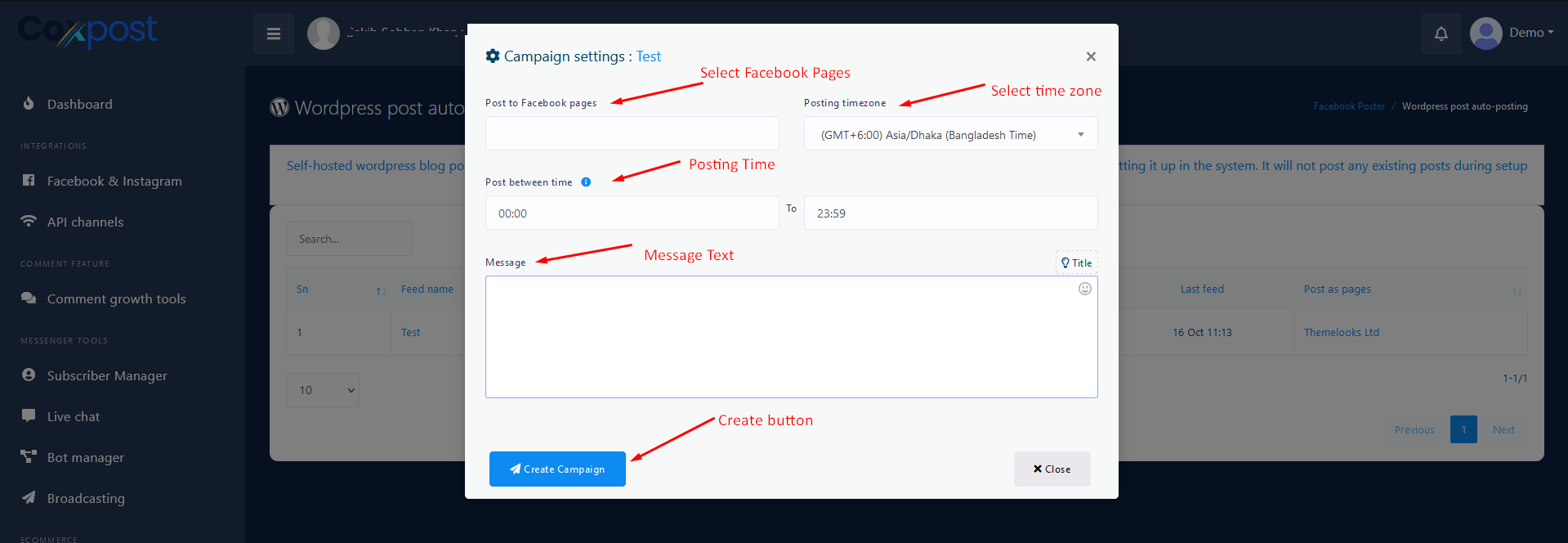
Youtube Channel Video
To get started with Youtube channel video, you've to add the Youtube channel ID. Click on the Social Posting menu. It will take you to an interface. Find out Auto Feed section there.
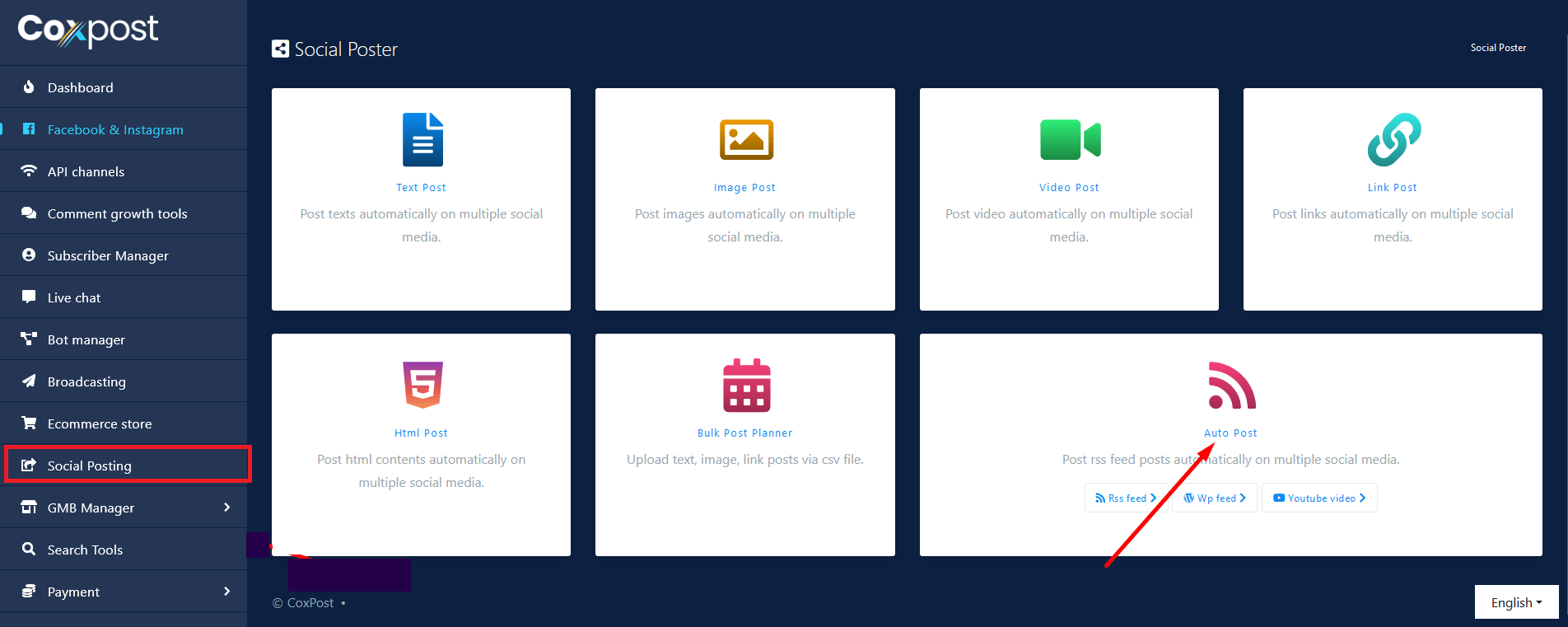
Click on the Actions button. It will pop up a menu box. Now click on the Youtube video post link from there.

Now you will get another interface as the below. Click on the Add new youtube channel button.

This time it will open up a modal asking for Feed Name and Youtube channel ID. Fill in the two fields. You can put a name for the Feed name field. Then put your Youtube channel ID in the Youtube channel ID field.
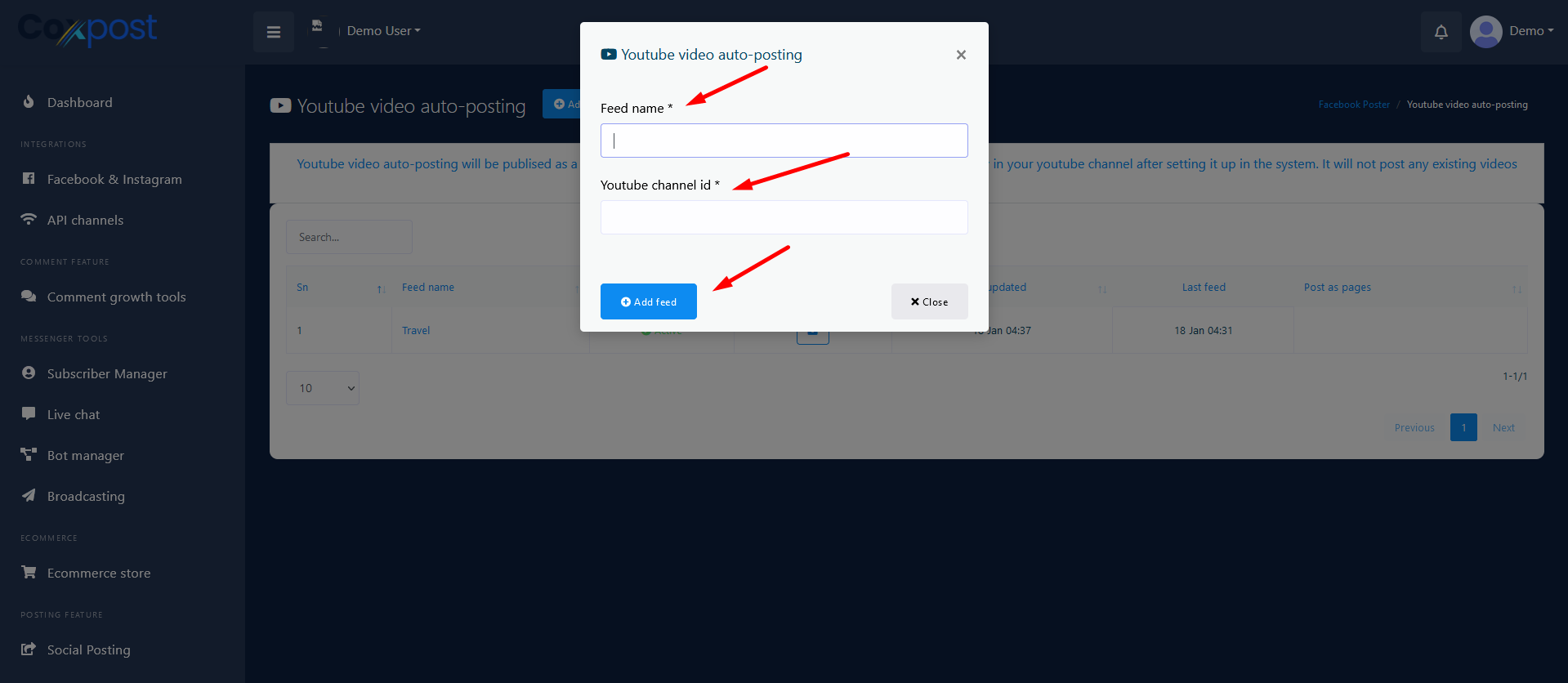
Once you've done with Feed name and Youtube channel id, save those by clicking the Add feed button, and eventually, close the modals. After that the page will automatically be refreshed and you will see that the Youtube channel has been added.
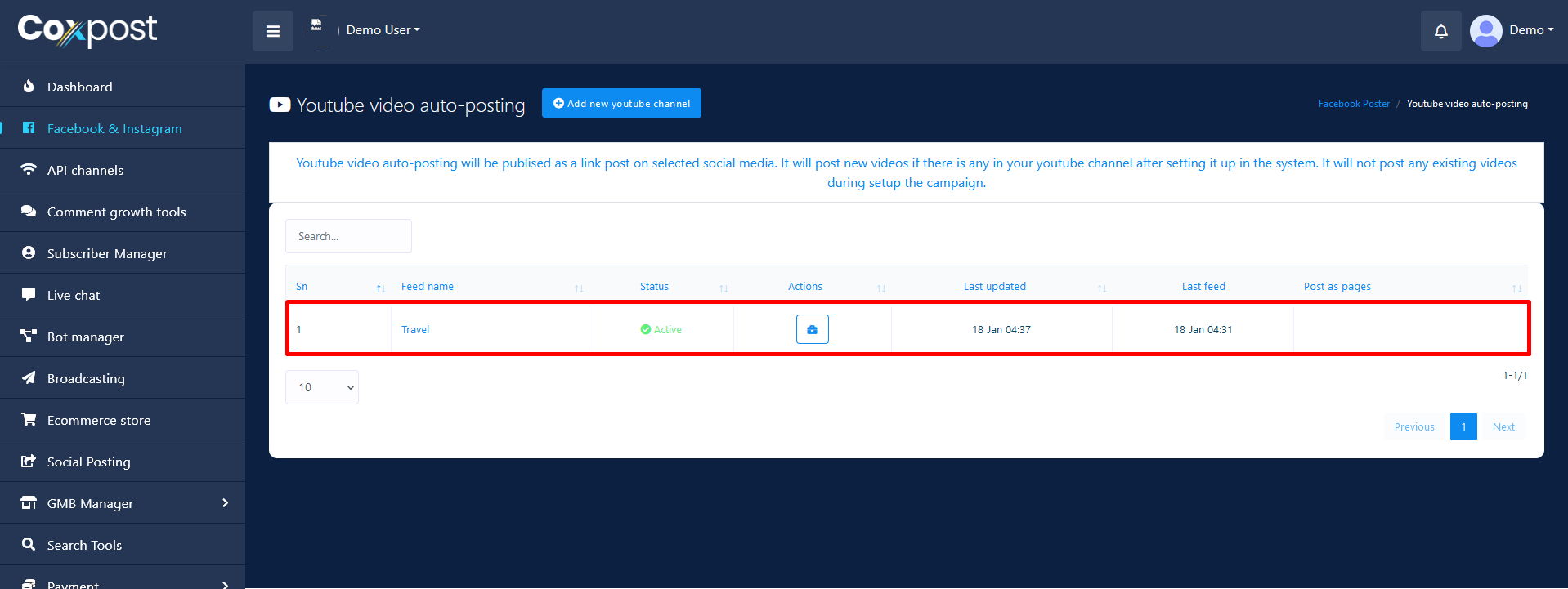
Now it's time to tell the system on which social media your your Youtube channel's videos will be published. To do that click on the Actions button and then click on the round (gear-icon) Settings button as the red-marked arrow indicates on the following image.
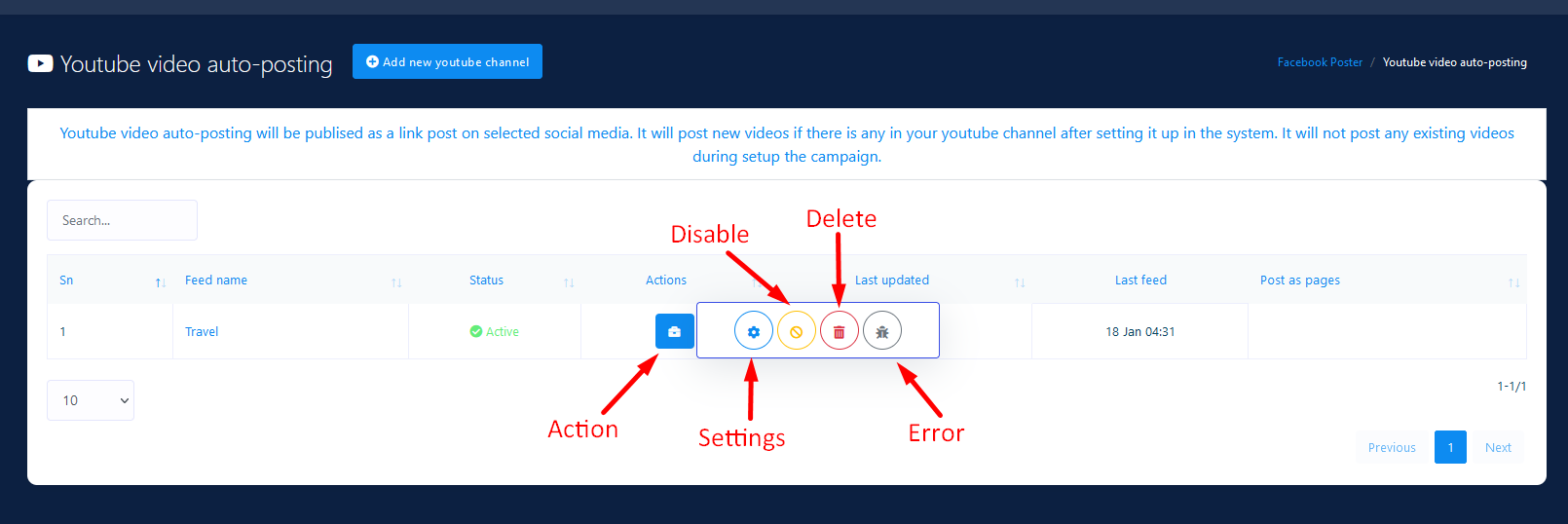
It will open up an modal from where you can specify social media, time zone, time range, and default message for your Youtube channel videos to be published. So set up those things as you need. Finally save those settings by clicking the Create Campaign button. And you are done!
There are other options there too. You can tell the system not to publish videos anymore on social media by clicking the Disable button, though you will be able to enable it again. You can check out the error log by click the Error button, and you can delete blog setting by clicking the Delete button.